
こんにちは!副業Webライターのうさりんごです。
今回は、初心者Webライターに向けて「Googleアカウントの設定方法」について画像付きで解説します。
「WebライターにGoogleアカウント登録は必要?」
「Googleアカウントで何ができるの?」
Googleアカウントって聞いたことはあるけど、何ができるのかよく分からないという方もいらっしゃるでしょう。
WebライターがGoogleアカウントを設定するメリットと、Googleアカウントの設定方法について分かりやすくご紹介します。
Googleアカウントの設定方法が今すぐ知りたい人は、「Googleアカウントの設定方法」へGO!
WebライターがGoogleアカウントを設定するメリット

Googleアカウントを設定しておけば、Googleのサービスをより便利に使いこなすことができます。
Googleアカウントは、Googleが提供するさまざまなサービスとユーザ―情報を結びつける管理機能のことを言います。
Googleのサービスの中でもGmailやGoogleドキュメント・スプレッドシート等は、Webライターの案件でもよく登場するツールです。

つまりWebライターを始める上で、Googleアカウントは必須の機能!
最初のうちに設定してしまいましょうね。
Googleアカウントで管理できる主なGoogleのサービスは以下の通り。
どのような機能が便利なのかそれぞれご説明していきますね。
Gmail
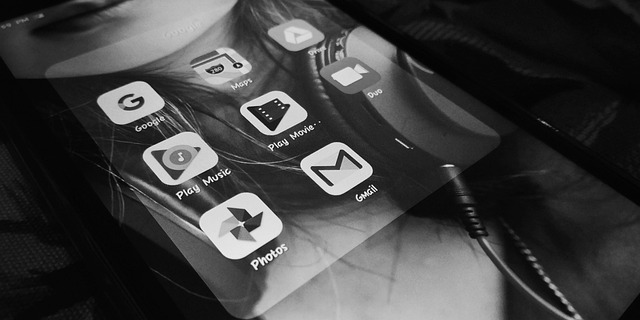
Gmailは無料で使えるGoogleのメールサービスのことで、既にスマホで使っている方も多いでしょう。
Gmailはセキュリティや迷惑メール対策がしっかりしているので、フリーメールなのに安心して仕事にも使えるのが最大の魅力。
キャリアメールに届くような怪しいURLが添付されたいわゆる迷惑メールは、迷惑メールフォルダに自動で振り分けされます。
メールの容量が15GBまでなので、PDFファイルや重たいExcelファイル等も気にせずバンバン送受信できるのも使い勝手が良い点です。
Gmailは1人につき複数のアドレスを作成できるので、プライベート用と仕事用でアドレスを分けることも可能。
受信トレイを「すべての受信トレイ」に設定しておけば、どのアドレスに着信したメールも一括で確認できるので見落としの心配もありませんよ。
Googleマップ
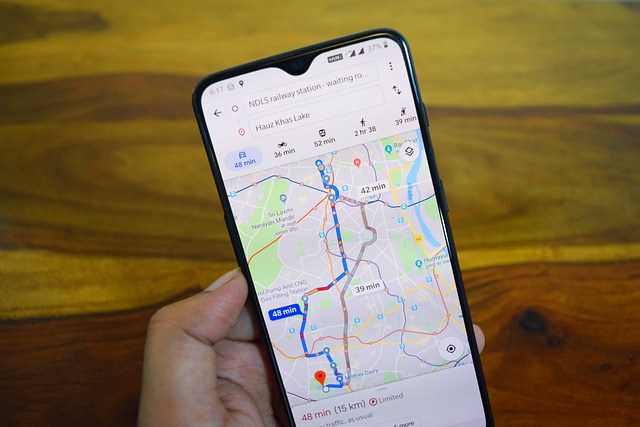
Googleマップは目的地への行き方を調べるのに使ったことがある方も多いツールでしょう。
カーナビとして使ったり目的地の周辺情報を調べたりと色々な使い方ができるため便利ですよね。
Webライターもお店や施設の紹介記事の中でGoogleマップを使う機会がたくさんあります。
Googleアカウントを登録しておけば、マイマップとして目的地の地図を保存して編集できるのが便利なんです。
例えば同じエリアに店舗が複数ある場合、1つの地図画面にいくつもフラグを立てることができます。
見やすいようにそれぞれフラグの色を変えることも可能です。
Googleドキュメント

GoogleドキュメントはWordのように文章を書くためのテキストエディタツールのこと。
Wordと異なる点は、URLを知っている人とテキストの内容を簡単に共有できる点です。
管理者が編集を許可すれば、URLを知っている人なら誰でも加筆修正・コメントの書き込みができるのが使い勝手の良いところ。
クライアントのGoogleドキュメントにアクセスして記事を書いたり、ライターが作成したドキュメントのURLをクライアントに提出したりという使い方をします。
人が作ったURLにアクセスするのにも、自分が作成したURLにアクセスしてもらうのにもGoogleアカウントの登録が必要です。
Webライターの案件ではGoogleドキュメントでの納品を依頼されることが多いので、使い方をマスターしておいてくださいね。
スプレッドシート

スプレッドシートとはGoogle版Excelファイルのようなもの(Excelはマイクロソフト社製)です。
といっても表計算に使うわけではありません。
複数のライターが同時に閲覧できるため、記事の作成マニュアル(レギュレーション)や案件管理表として使われているケースが多いです。
記事に盛り込んで欲しいキーワード一覧や、ペルソナ・記事の方向性等が書いていることもあり、使い方はさまざま。
案件の指示出しや管理管理にスプレッドシートを活用しているクライアントが多いので、使い方をマスターしておくのがおすすめですよ。
meet(ビデオ会議)

meetはビデオ会議をするのに使えるツールです。
案件への応募に際しWeb面談が必須のクライアントもあります。
Web会議やオンラインセミナーのツールとしてはZOOMを使っている企業が多いため、ZOOMをインストールしていればだいたい事足ります。
ですがmeet指定のクライアントも時々お見かけするので、Googleアカウントを登録しておけばすぐに対応可能です。
Googleアカウントの設定方法
Googleアカウントはスマホからでもパソコンからでも設定可能ですが、今回はパソコンから設定する方法をご紹介します。
- Googleアカウントを検索する
- 名前を入力する
- 生年月日・性別を入力する
- メールアドレスを入力または作成する
- 安全なパスワードの作成
- (省略可)再設定用メールアドレスの追加
- (省略可)電話番号を追加する
- プライバシーポリシーと利用規約/Googleサービスに同意する
手順に沿って画像付きで解説するので確認してみてください。
Googleアカウントを検索する
Googleの検索バーで「Google アカウント」と検索し、右上の「アカウントを作成する」をクリック。
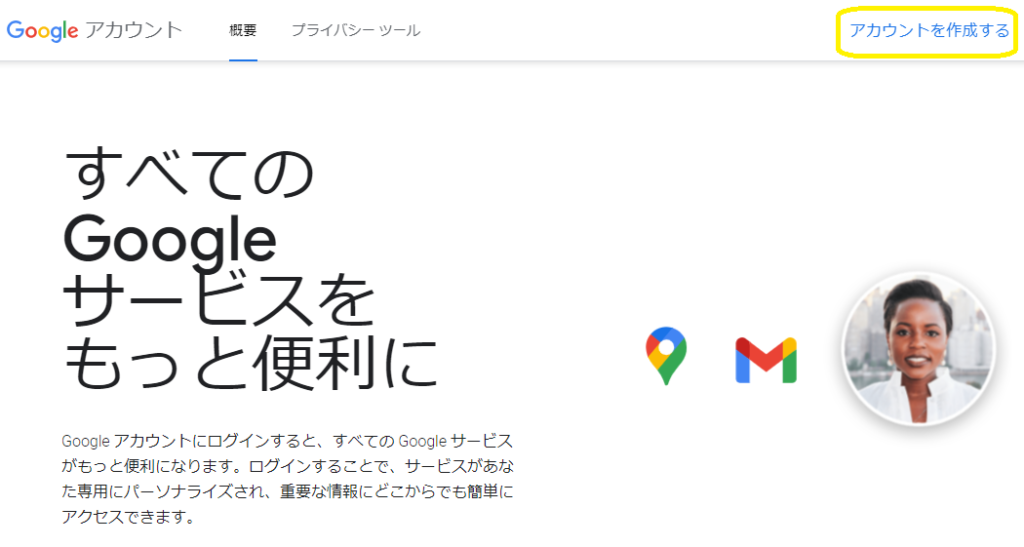
次に「Googleアカウントを作成する」画面が表示されます。
名前を入力する
Googleアカウント作成画面で名前を入力します。
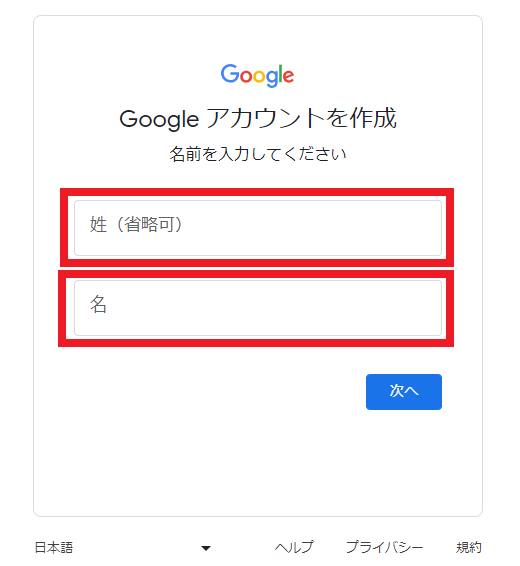
苗字を入力せず下の名前で登録することも可能です。
生年月日・性別を入力する
次に生年月日と性別を入力します。
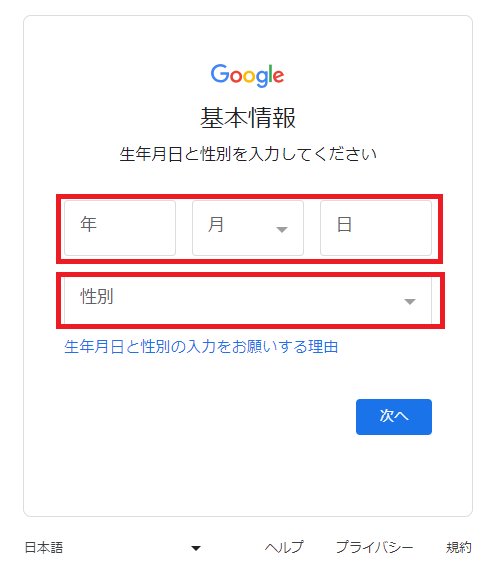
性別は「女性」「男性」「回答しない」「カスタム」という4つの選択肢から選べるようになっています。
生年月日はGoogleの一部のサービスに年齢制限があるため登録必須です。
性別は他のユーザーに表示されることはないため、どの選択肢を選んでも問題ないでしょう。
Gmailアドレスを入力または作成する
次にアカウントに登録するGmailアドレスを入力または作成します。
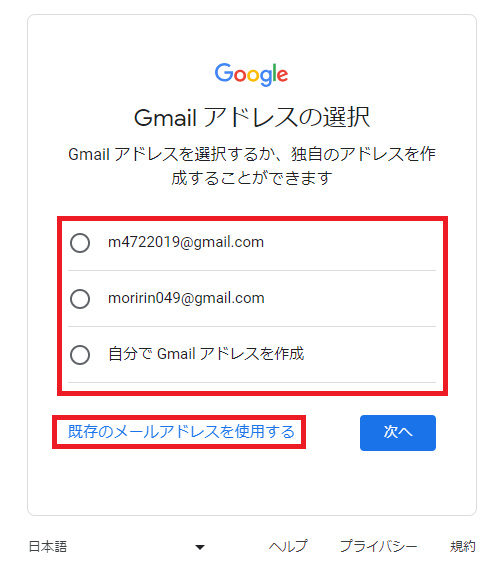
「Googleがすすめてくるアドレスを使う」「自分でメールアドレスを作成する」「既に持っているアドレスを入力する」の中から選択してください。
Gmailは半角英数・数字・ピリオドを使って好きなアドレスを作成できますが、他のユーザーに既に使われているアドレスは登録できません。
安全なパスワードの作成
パスワードは半角アルファベット・数字・記号を組み合わせて8文字以上で設定してください。
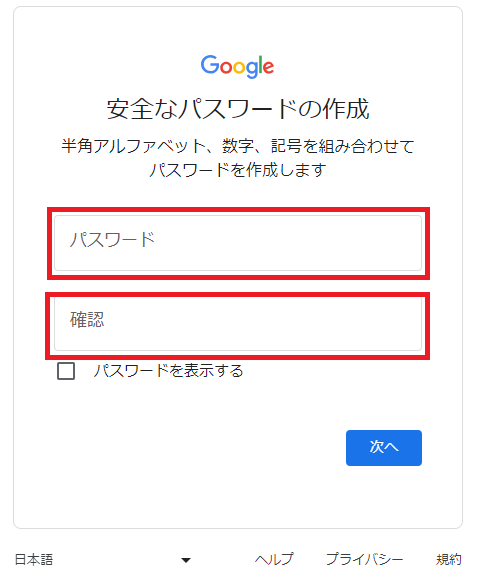
パスワードは確認のため2回同じものを入力します。
(省略可)再設定用メールアドレスの追加
通常ログインしているのとは違うパソコンからログインした場合や、アカウントにアクセスできなくなった場合にGoogleからの通知を受け取るメールアドレスの設定を求められます。
不要であれば入力せずに省略することも可能です。
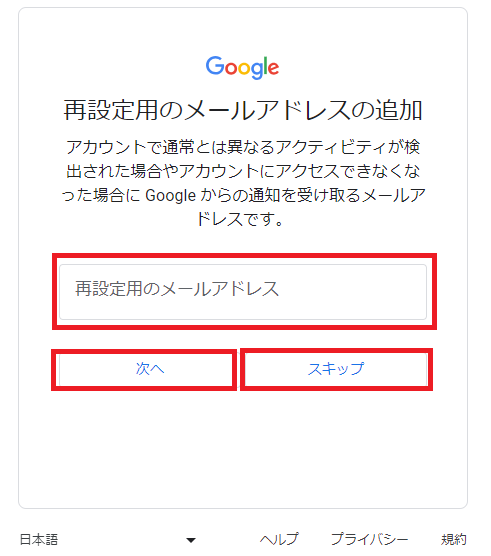
入力する場合はメールアドレスを入力して「次へ」、省略する場合は何も入力せず「スキップ」をクリックしてください。
(省略可)電話番号を追加する
電話番号の入力を求められますが省略可能です。
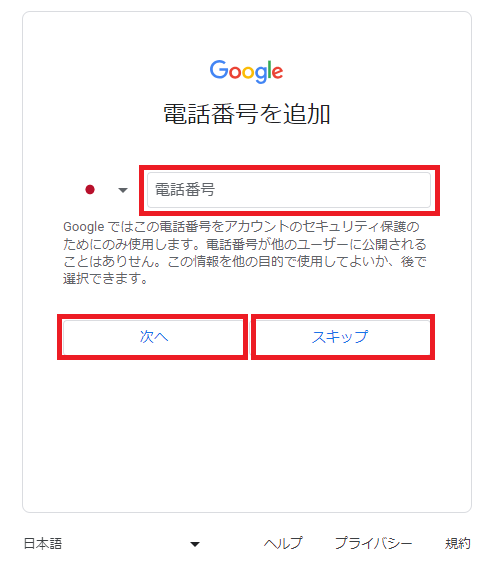
入力する場合は電話番号を入力して「次へ」、省略する場合は何も入力せず「スキップ」をクリックしてください。
ここまでで入力作業はおしまいです。
プライバシーポリシーと利用規約/Googleサービスに同意する
最後に「プライバシーポリシーと利用規約」「Googleサービスに同意する」画面が出てくるので、それぞれ「同意する」をクリックしてください。
これでアカウントの登録完了です!
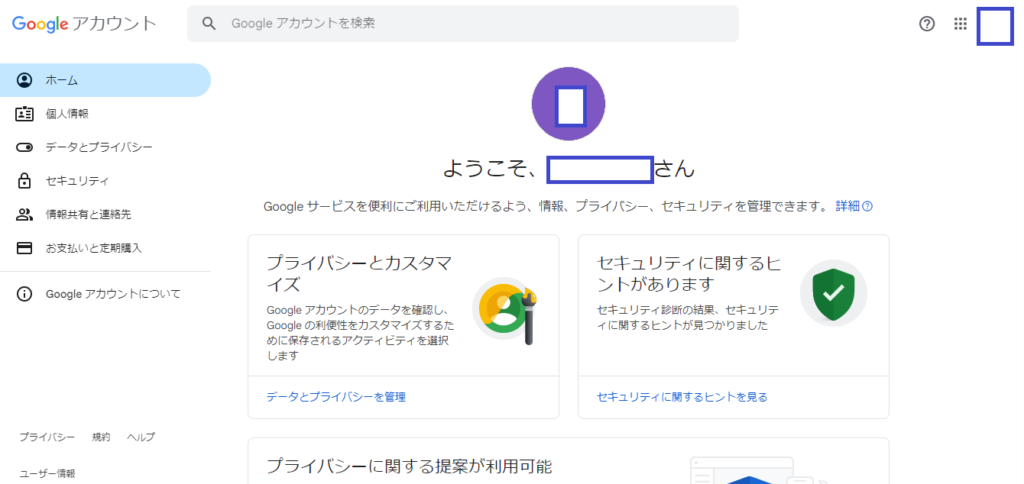
この画面から各種ツールを開くことができます。

10分くらいで登録できちゃうよ!簡単♪
Googleアカウントの登録名をビジネスネームに変える方法

一度登録したGoogleアカウントの登録名をビジネスネームに変える方法をご紹介します。
Googleアカウントの登録名はあとから何度でも自由に変えられます。
クライアントとGoogleドキュメント等を共有する場合、登録名が見えてしまうのでWebライターの仕事にビジネスネームを使っている方は登録名を変更するのがおすすめです。
登録名を変更するには、Googleアカウントにログインして左側の個人情報をクリック。
次に「基本情報」の名前の欄右端の矢印をクリックします。
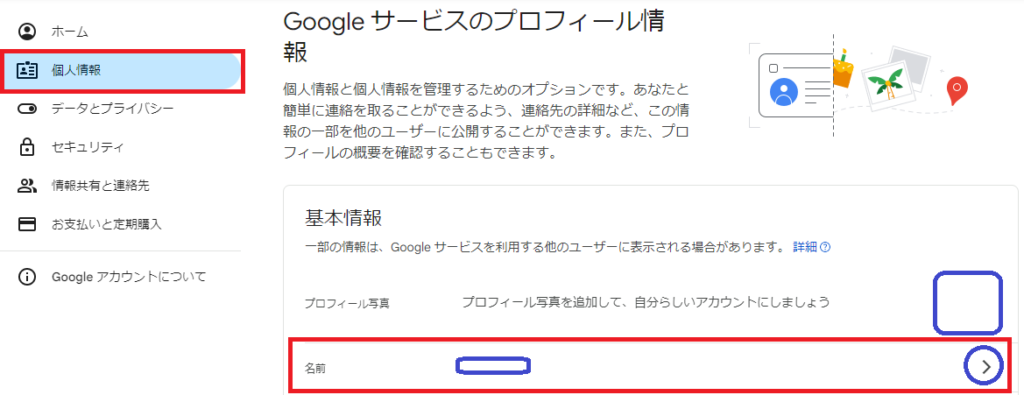
次に名前欄右端のペンマークをクリックして、登録名を変更します。
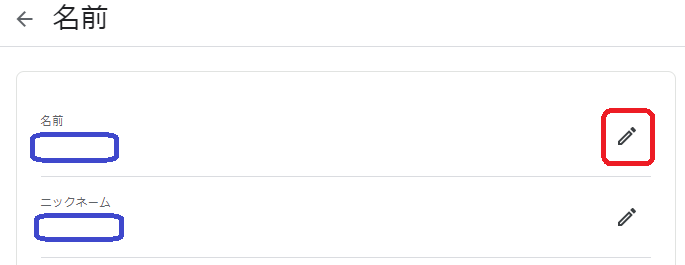
保存ボタンを押したら、Googleアカウントトップ画面に戻って表示が変更されているか確認してください。
ちなみにYouTubeやGoogleマップにコメントを残すとGoogleアカウントのユーザー名が残ります。
ビジネスネームを使っていない方も、セキュリティ面を考えるとなるべく本名・フルネームで登録しない方がいいでしょう。
Googleアカウントを複数作成する方法

Googleアカウントは1名につき1つという決まりはないため何個でも作成可能です。
ただしGmailアドレスは使い回しができないので、都度新しいアドレスで登録する必要があります。
新しいアカウントを作成する方法は、先ほど解説した登録方法と同じです。
アカウントを2つ以上作った場合は、Googleアカウントトップ画面の右上のアイコンをクリックすることで切り替えができます。
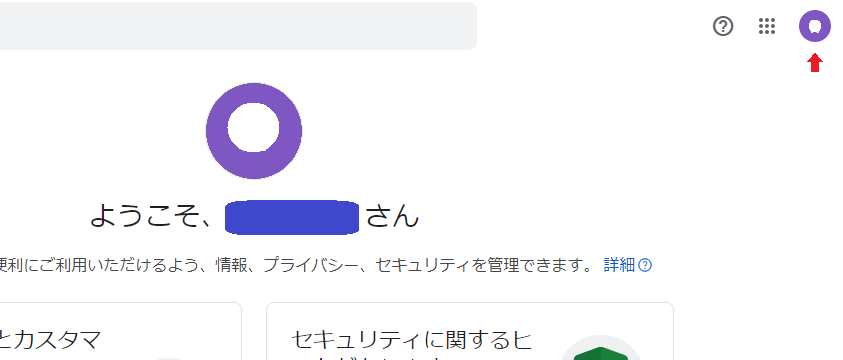
マルチログインで切り替えがスムーズなので、複数アカウントがあっても問題なく使いこなせますよ。
まとめ
WebライターがGoogleアカウントを登録するメリットや、Googleアカウントを設定する方法をご紹介しました。
GoogleドキュメントなどGoogleアカウントを設定しないと使えない機能もあるので、初心者Webライターは早めに設定を済ませてしまうのがおすすめです。
また今回ご紹介したGoogleのサービスは全体のうちのほんの一部。
その他にも便利な機能がたくさんあるので、上手に使いこなして効率良く執筆作業を進めましょう。

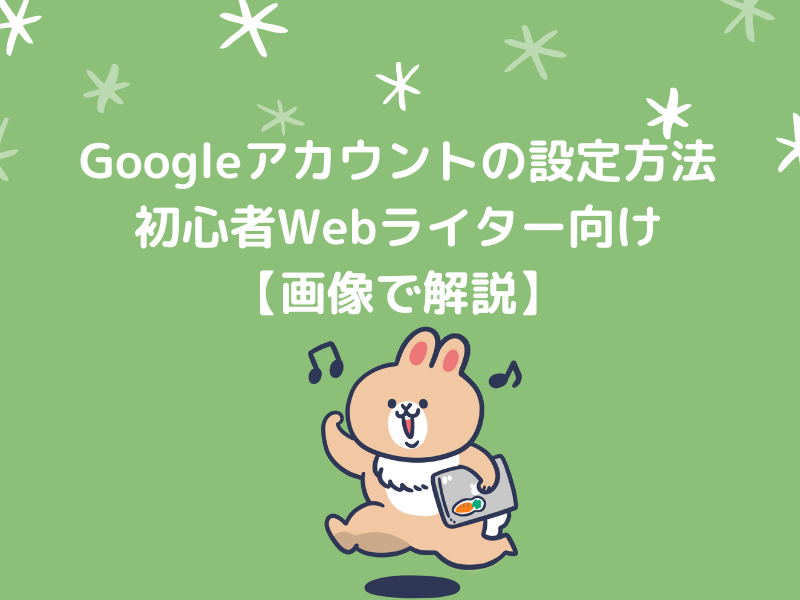


コメント