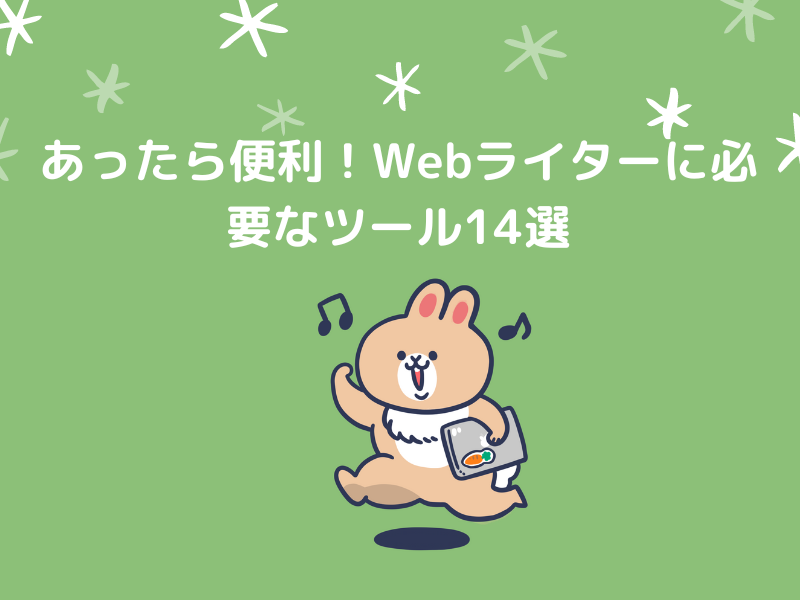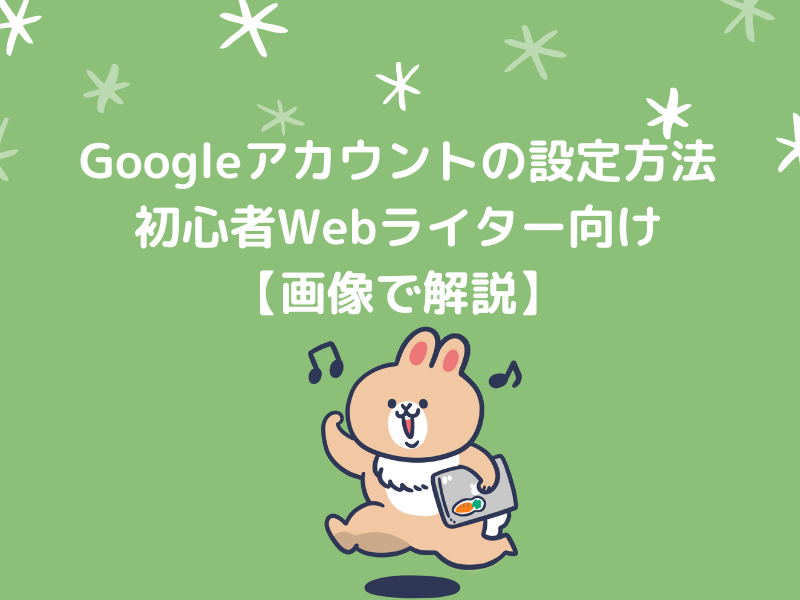本ページはプロモーションが含まれています。

こんにちは!副業Webライターのうさりんごです。
今回は、初心者Webライターに向けて「Webライターに必要なツール14選」を紹介していきます。
「Webライターデビューしたばかりだけど、もっと効率よく記事が書けないかなぁ?」
「Webライターの便利ツールを一通りそろえておきたい!」
この記事をお読みいただいている方は、このように思っている方が多いのではないでしょうか。
Webライターは、1本の記事を書きあげるまでにやることが山ほどあるので、便利ツールを使いこなして少しでも時短したいですよね。
Webライター歴1年の筆者が様ざまな案件を経験する中で出会った、「これは便利!」と思ったおすすめのツールをご紹介します。
最後までお読みいただければ、初心者Webライターでも効率よく記事が書けるようになるはずです。
コミュニケーションツール3選

まず初めにWebライターがそろえておいた方がいいのは、コミュニケーションツール。
クラウドソーシング経由の場合、クライアントとの連絡手段はクラウドソーシング上のメッセージ機能を使うことが多いです。
ですがクラウドソーシングでも、クライアントによっては特定のコミュニケーションツールの使用を指定されることがあります。
案件の共有にスプレッドシートや画像ファイルを使用している場合、コミュニケーションツールでやり取りする方が便利だからです。
コミュニケーションツールとして、先方から指定されることが多いのが以下の3つ。
どのツールもスマホで簡単に使えるため、クライアントからの連絡もすぐに確認できます。
Gmail
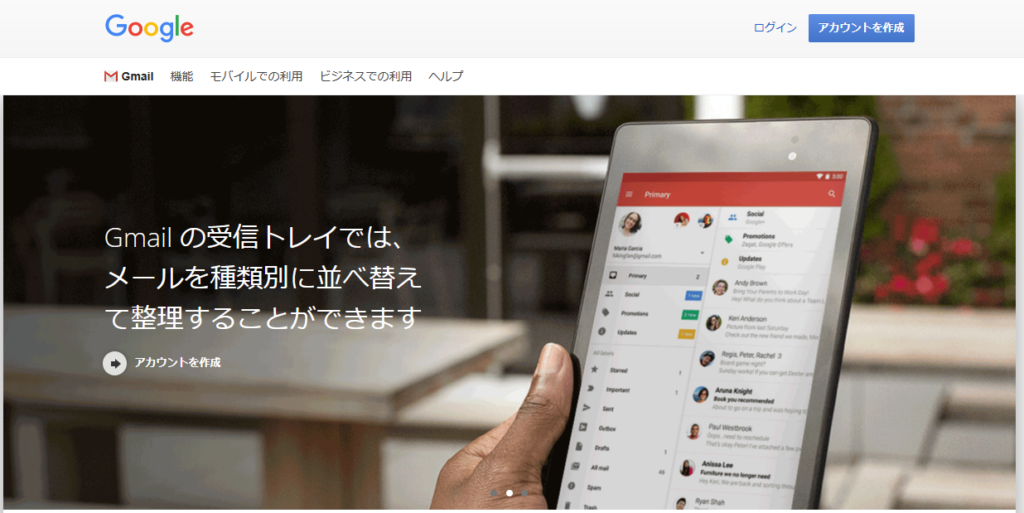
GmailはGoogleのメールサービスのこと。
最近では格安SIMの普及により、docomoやauなどのキャリアメールを使わずGmailを使っている方も増えています。
Googleアカウントを作成すればスマホだけでなくパソコンでも同じメールが使えます。
なので、パソコンで作成したファイルをGmailに送っておけば、外出先でスマホから続きを作成するなんてことも可能です。
Gmailは1人につき複数のアドレスを作成できるので、プライベート用と仕事用でアドレスを分けることもできます。
副業ライターは本名を伏せて活動している人が多いと思うので、仕事用のアドレスを1つ作っておくと何かと便利です。
Chatwork(チャットワーク)
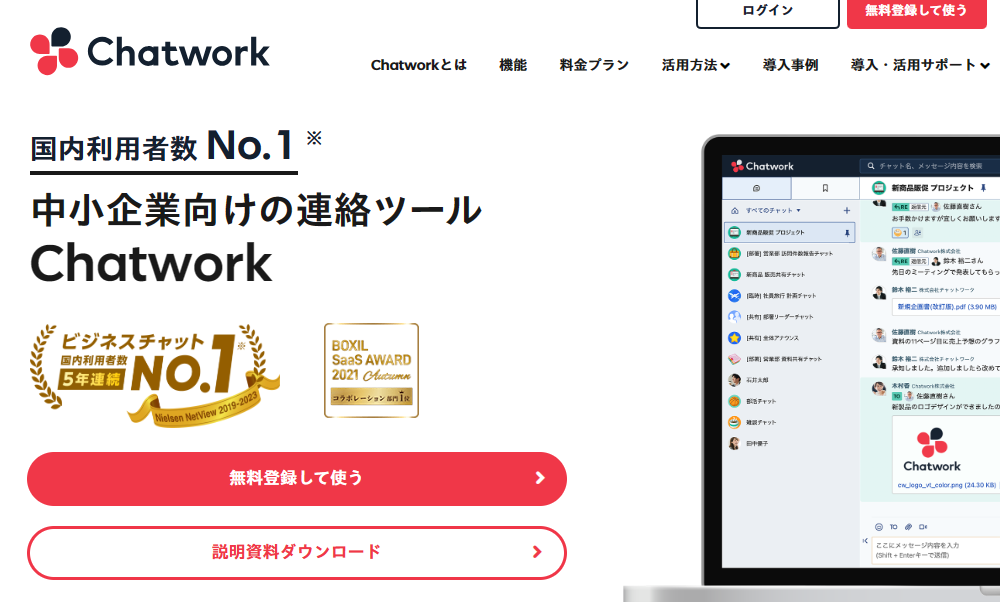
引用元:Chatwork公式HP
Chatwork(チャットワーク)はビジネスで使えるチャット機能です。
チャットなのでメールよりも気軽に使えますし、複数名とのグループチャットができるのが便利な点と言えます。
無料で使えるフリープランと有料の「ビジネスプラン」・「エンタープライズプラン」がありますが、まずはフリープランで十分です。
フリープランでは、チャットの閲覧期限が直近40日以内に投稿されたものに限られます。
そのため、過去のチャットを遡って見る必要がある場合はビジネスプラン(税込840円/月額)がおすすめです。
Chatworkは、パソコンでもスマホでもログインできるので、スキマ時間にサクッと返信が可能。
筆者が直接契約をしているクライアントからはChatworkで仕事の依頼が来るので、見たらすぐ返信をするようにしています。
タイムリーに連絡が取り合えるライターは、依頼したい時にすぐ反応してくれるのでクライアントから重宝されますよ。
slack
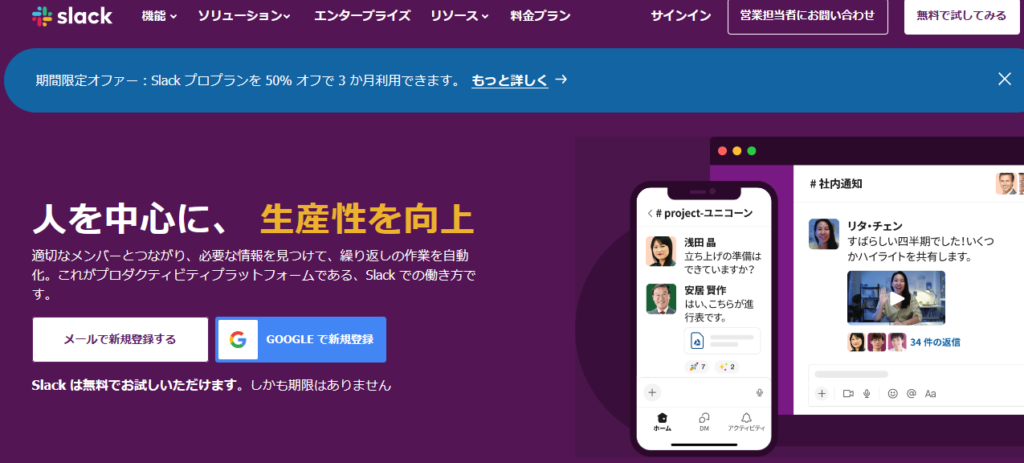
slackもChatworkと同じようなビジネスチャットです。
無料で使えるフリープランと有料の「プロプラン」「ビジネスプラン」等がありますが、こちらもフリープランで十分です。
フリープランでも90日間メッセージが閲覧できるので、Chatworkよりもメッセージ閲覧期間が長いのが特徴です。
Chatworkとどちらがいいか機能で選ぶというよりは、クライアントがどちらを使っているかで選ぶという人が多いでしょう。

Gmail・Chatwork・slackを登録しておけば、クライアントとのコミュニケーションツールはほぼ網羅できたといっても過言ではない!
Googleアカウント
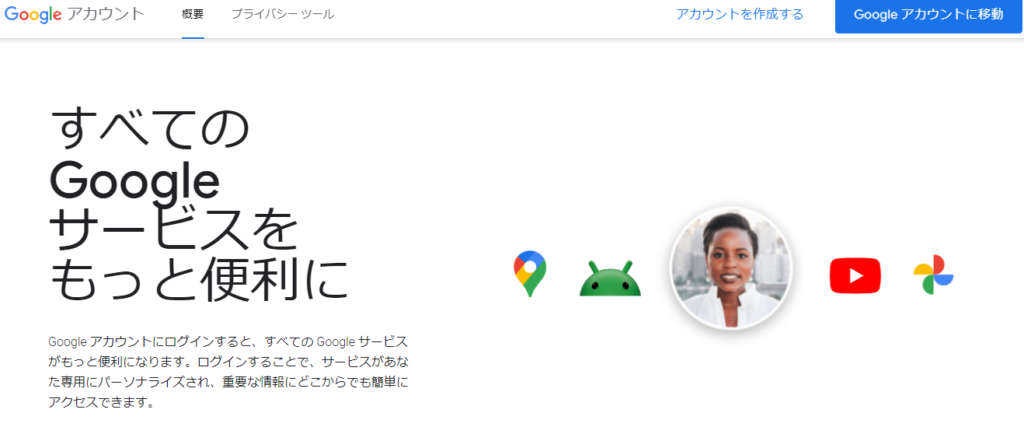
Webライターの仕事をしていると、GoogleドキュメントやスプレッドシートなどGoogleのサービスを利用する機会が多いです。
アカウントがないと使えないサービスもあるので、仕事用にGoogleのアカウントを設定しておくのがおすすめ。
Googleアカウントの設定方法はこちらの記事でわかりやすくまとめています。
Googleドキュメント
GoogleドキュメントはWebライターに必須の便利ツールと言えます。
今まで筆者が受注したWebライターの案件では、GoogleドキュメントとWordpressで書いた記事を納品する機会が断トツに多かったです。
初心者向けの案件ではGoogleドキュメントとWordを指定されているケースが多く、文字数が多くなるにつれWordpressでの納品が増えます。
GoogleドキュメントはGoogleアカウントを設定しないと使えないサービスなので、Webライターを始めたらすぐ登録しておきましょう。
WordPressについては後程ご説明しますね。
フリー素材サイト3選
無料で使える画像(フリー素材)のサイトもWebライター必須の便利ツールです。
Webライターの案件には、文章の作成だけでなく画像を挿入するよう指示されるケースがあります。
画像を入れることによって、文章だけの記事よりも記事全体が見やすくなるという効果があるためです。
記事の内容とリンクした画像・ポップでおしゃれな画像・イラストなど、記事が掲載されるサイトのイメージに合うものが指定されます。
画像の選定はライターに一任されるケースが多いので、画像集めに便利なのが「フリー素材サイト」です。
フリー素材サイトの中で筆者がよく使うのは、ダウンロード回数に制限がない以下3つのサイトです。

フリー素材以外の画像を使いたい時は、必ず引用元も記載するようにしてね。記載しないと著作権侵害で訴えられてしまう可能性があるよ(汗)
O-DAN
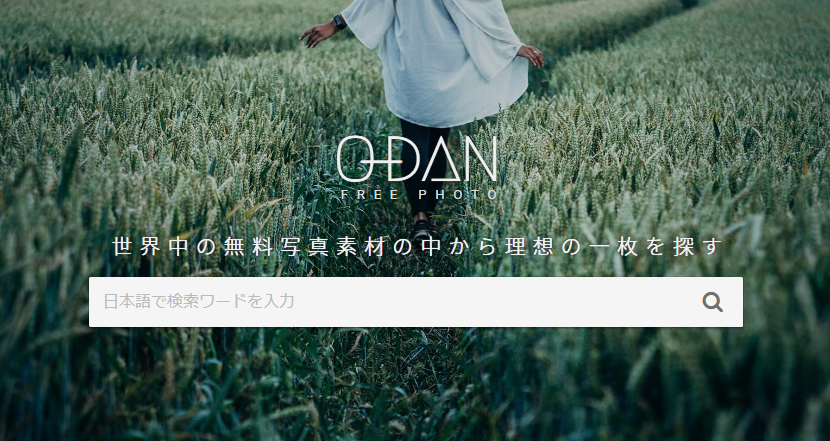
引用元:O-DAN公式
O-DANは海外のアーティストが作成したフリー素材が探せます。
検索バーに入力した条件に合う画像を複数のサイトから検索してくれるので、デザインに偏りがなく種類が豊富なのが魅力です。
もちろん日本語で検索できるので英語が分からなくてもご安心ください。
例えば「虹」と検索したらこのような画像が出てきましたよ。素敵ですね。


ぱくたそ
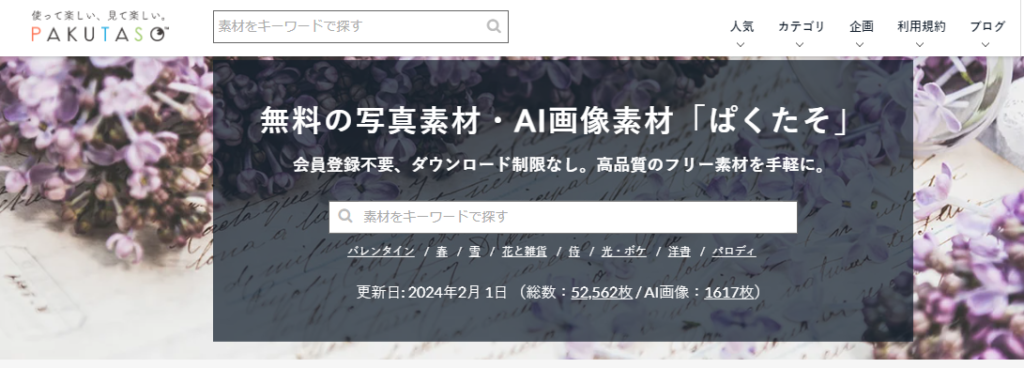
引用元:ぱくたそ公式
ぱくたそは写真素材の他AI生成画像が探せるサイトです。
関連するタグから選べるので、シーンに合致した画像が探しやすく、日本人モデルのためなじみやすい点もおすすめポイント。
おしゃれ度は海外サイトにやや劣りますが使いやすい画像が多いので使い勝手がいいです。
いらすとや

引用元:いらすとや
いらすとやはかわいいイラスト素材が探せるサイトです。
イラストを探すならココというくらい有名なサイトなので、見かけたことがある人も多いはず。
季節のイラストやアイコンも充実しているので、イメージに合った素材が探せます。
筆者は本業(営業事務)の会議や社内研修資料作成にもこちらのイラストを使うことが多いです。
Canva(画像加工ツール)
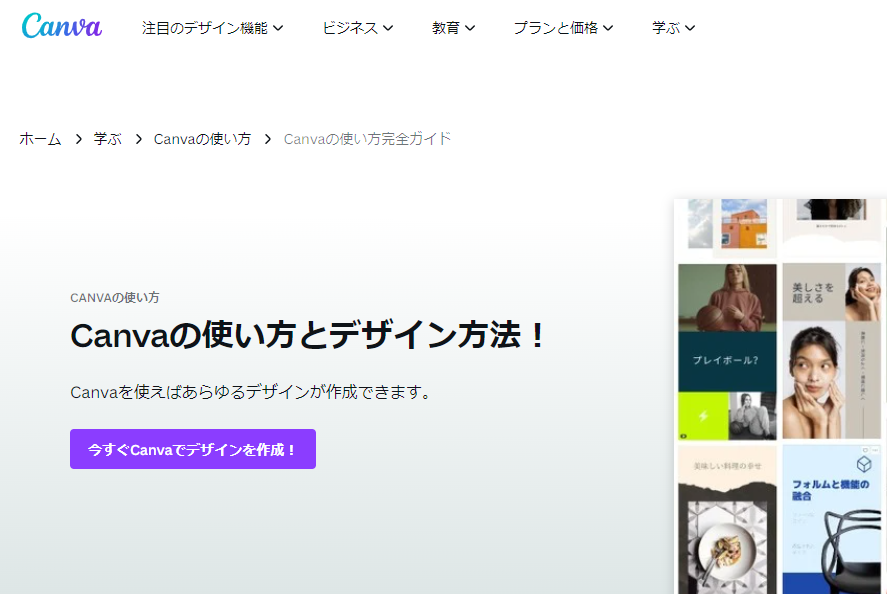
Canvaは初心者でも簡単に無料で画像加工ができるツールです。
テーマやシーンに合わせてさまざまな画像テンプレートが用意されているので、そこから選んで文字を入れたり色変えたりしてオリジナルの画像が作れます。
もともとのテンプレート自体オシャレなものが多いので、「デザインセンスに自信がない・・・」という人でも安心です。
フリー素材サイトに気に入った画像がない場合はCanvaでオリジナルを作成してもいいですね。
TinyPNG(画像ファイル圧縮ツール)
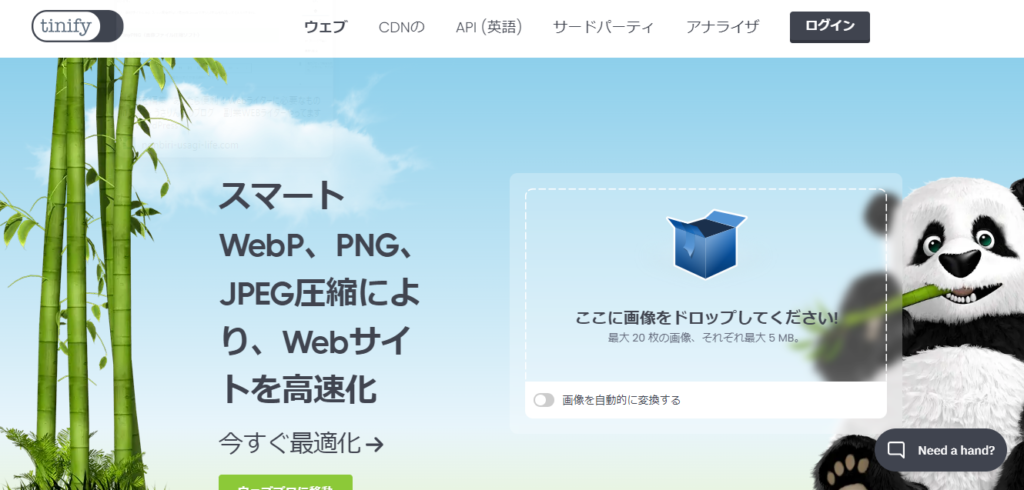
TinyPNGは画像ファイルを圧縮して容量を小さくできる無料ツールです。
使い方はとても簡単で、画像をドロップするだけで自動的に容量を圧縮できます。
画像を圧縮すると画像が粗くなりがちですが、TinyPNGは圧縮してもきれいな画像がキープできるのが魅力です。
貼り付けする画像の容量を小さくするよう指示された場合は、TinyPNGで圧縮して貼り付けしましょう。
効率アップツール4選
ライターの作業効率が各段にアップする便利ツールを4つご紹介します。
Webライターは記事を作成する前に「キーワード検索」を行って、上位に表示された記事の読み込みと分析が必要です。
また記事を執筆してから納品するまでに、「推敲(すいこう)」「コピペチェック」「文字数チェック」などの作業も行います。
これらの作業を効率良く進められるツールをご紹介するのでぜひチェックしてみてください。
キーワード検索ツール
キーワード検索ツールの中では「ラッコキーワード」の見出し抽出機能が便利です。
狙ったキーワードを検索すると、上位20位までの記事について見出し数・文字数などを調べられます。
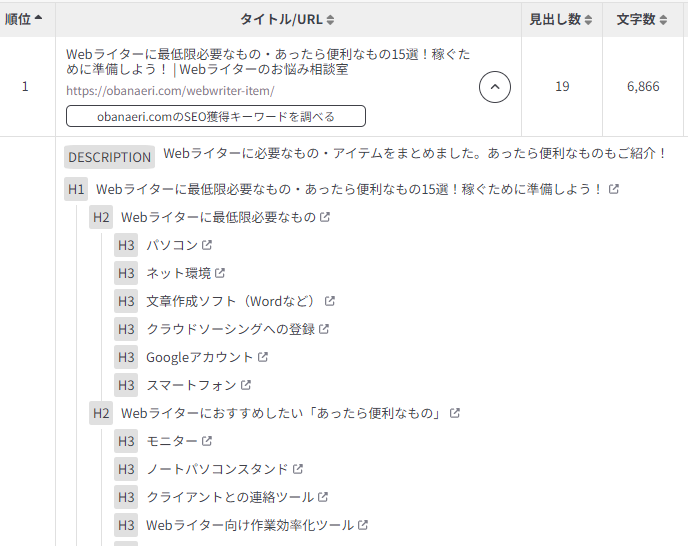
記事を書く前に同じキーワードを使っているライバル記事を調べて、それよりも良い記事を書けるように分析するのが「競合調査」です。
競合調査の詳しい説明ややり方はこちらの記事をご参照下さいね。
文章校正ツール
文章校正ツールもWebライターを続ける上であったら便利なツールです。
記事をあらかた書き上げたら、全体を見直して誤字脱字・文章のねじれなどがないか確認する校正作業と、より良い言い回しや表現がないか検討する推敲作業を行います。
それらの作業を助けてくれるのが文章校正ツールです。おすすめは以下の2つ。
so-zou.jpは無料ツール、文賢は有料ツールです。
それぞれ使える機能が異なっているので、求めている機能で選ぶのがおすすめ。
| ツール | 機能 |
|---|---|
| so-zou.jp | ・表記・表現の間違い、不適切な表現の検出 ・当て字、表外漢字、助詞不足、冗長表現、略語などの指摘 |
| 文賢 | ・誤字脱字のチェック、誤った敬語のチェック、差別語・不快語のチェック ・読みやすさのチェック、文章表現の提案 ・文章読み上げ機能や漢字の使用率チェック、チームで共有可能な表記ルール辞書の作成 |
so-zou.jpはシンプルで初心者の方でも使いやすく、誤字脱字や文章の誤りなど文章校正の機能だけを求める人に向いています。
一方の文賢は校正だけでなく「不快語のチェック」や「文章表現の提案」といった文章の内容により踏み込んだフィードバックがもらえるのが魅力です。
記事を書くことに慣れていない方や自分の文章に自信がない方、より高品質な文章が書けるようになりたい方にも文賢は強くおすすめできます。
コピペチェックツール
コピペチェックツールの中ではCopyContentDetectorが使いやすく無料なのでおすすめできます。
使い方は検索ウィンドウにコピペチェックしたい文章を貼り付けするだけ。
4,000文字までなら無料、それ以上は有料ですが8,000文字まで一度にチェックできます。
Webライターの案件では必ずコピペがないかチェックするので、自分でも確認するツールを持っておいた方がいいでしょう。
案件によっては自分でチェックしてから提出するよう求められることがあります。
文字数カウントツール
文字数カウントツールは「もじもじチェッカー」が使いやすいのでおすすめです。
案件によっては1文を〇文字以内に収めなければならないことや、提出する記事の文字数を自己申告しなければならないケースがあります。
3,000文字以内・5,000文字程度など文字数制限がある案件もあるので、文字数を調べる機会は案外多いものです。
Wordにも「文字カウント」という機能があります。
もじもじチェッカーがWordの文字カウントと異なるのは、全角1文字・半角0.5文字として計算したり、全角・半角ともに1文字として計算したりすることもできる点。
文字数カウントツールはこのほかにもさまざまあるので、使い勝手によって決めるといいでしょう。
WordPress
WebライターはWordPressを使えるようにしておくのがおすすめです。
WordPressとは、プログラミングの詳しい知識がない人でも簡単にWEBサイトが作れるシステムのこと。
このブログもWordpressで作成していますが、素人が作ってもなんとなくそれなりに見えてしまう優秀なシステムです。
Webライターの案件は、Word・Googleドキュメント・Wordpressで納品するものがほとんどと言っていいでしょう。
文字数の多い案件やオウンドメディアの案件はWordpressが多いので、ライターを続けていくなら嫌でも使い方を覚えないといけません。
覚えるのに手っ取り早いのは、やはり自分でブログを始めて実際に使ってみること。
実際に納品できるような本格的な記事をいくつか書けば、案件に応募する際のポートフォリオにもできます。
ブログを始めるなら、ConoHa WING(コノハウィング)というレンタルサーバー経由がおすすめです。
ConoHa WING(コノハウィング)でブログを作成する方法はこちらの記事でご紹介しています。

ブログを始めたら文章力も上がるし装飾もうまくなるよ!
便利ツールを使いこなして効率アップを狙おう
初心者Webライターに向けて、あったら便利なおすすめツール14選をご紹介しました。
副業であっても専業であっても、「もっと効率よく記事が書きたい」というお悩みは共通だと思います。
副業としてのコスパを考えると、時給を意識していかに無駄な時間を省いて効率よく執筆を進められるか、という点がかなり重要です。
今回ご紹介したような便利ツールを駆使して、効率の良い働き方を目指しましょう!