
こんにちは!副業Webライターのうさりんごです。
今回は、初心者Webライターに向けてGoogleドキュメントの使い方をご紹介します。
「Googleドキュメントで納品しなきゃいけないけど、実は使い方が分からない!」
「Googleドキュメントをもっと便利に使いこなしたい」
Googleドキュメントは、クライアントから納品方法として指定されることが多いため、Webライターとして活動していくなら必ずマスターしておきたいツールのひとつと言えます。
しかし、はじめて案件を受注した初心者ライターの中には、Googleドキュメントの使い方が分からなくて困っている方もいらっしゃるでしょう。
そこで本記事では、Googleドキュメントの基本的な操作方法から、クライアントへの納品方法まで詳しく解説します。
Googleドキュメントはシンプルなのに便利な機能が搭載された使い勝手の良いツールなので、ライターではない方も覚えておいて損はありません。
ぜひ使い方をマスターして、クライアントに気に入ってもらえる記事を書きましょう。
Googleドキュメントの優れているところ

まず最初に、Googleドキュメントの優れているところを3つピックアップしてご紹介します。
その前に、Googleアカウントを持っていない方は以下の記事を参考に登録してくださいね。
無料で使える
Googleドキュメントは、Googleが提供している無料の記事作成ツールのことです。
Wordのように、太字・赤文字など書式の変更、表やグラフの挿入をしたり、見出しを設定したりすることもできます。
上記のような文書を作成するのに必要な機能を網羅していながら無料で使えるという、大変使い勝手がいいツールです。
スマホでも編集できる
Googleドキュメントアプリをダウンロードすれば、スマホやタブレットでも編集できます。
パソコンを持ち歩いていない出先でちょっとした修正依頼が来た時にも、スマホでサクッと対応可能です。
Googleドキュメントで作成した文章はWordに変換できるため、Wordでの納品指定がある場合もGoogleドキュメントで作成してからWordに変換して納品できます。
複数人と共有できる
GoogleドキュメントのURLを知っている人であれば、ドキュメントにアクセスして内容を共有できます。
また、URLを知っている人に対して、「閲覧者(見るだけ)」「閲覧者(コメントできる)」「編集者(内容を変更できる)」という3種類から役割を付与することが可能。
「編集者」の権限があれば、オンライン上で複数人が同時に内容を編集できます。
クライアントに提出する際は、「編集者」の役割を付与するのを忘れないようにしてください。
自動保存機能がある
Googleドキュメントは、文章を入力する都度クラウド上に自動保存されます。
「保存し忘れてせっかく入力した内容が消えてしまった!」となる心配がないので安心です。
Googleドキュメントアプリを使ってスマホやタブレットから入力した内容も自動保存されるため、あとからパソコンで開きなおした際に保存したところから作業を再開できます。
スキマ時間を活用して、毎回異なる媒体(パソコン・スマホ・タブレット)で少しずつ作業したい人にもおすすめです。
Googleドキュメントの基本的な機能

Googleドキュメントの基本的な機能を解説します。
上記4つがよく使う機能なので、とりあえず最低限これだけ分かっていれば記事が書けます。
新規作成
Googleアカウントを登録してから、画像の通りGoogleの検索画面を開き、右上の点々マークをクリックします。
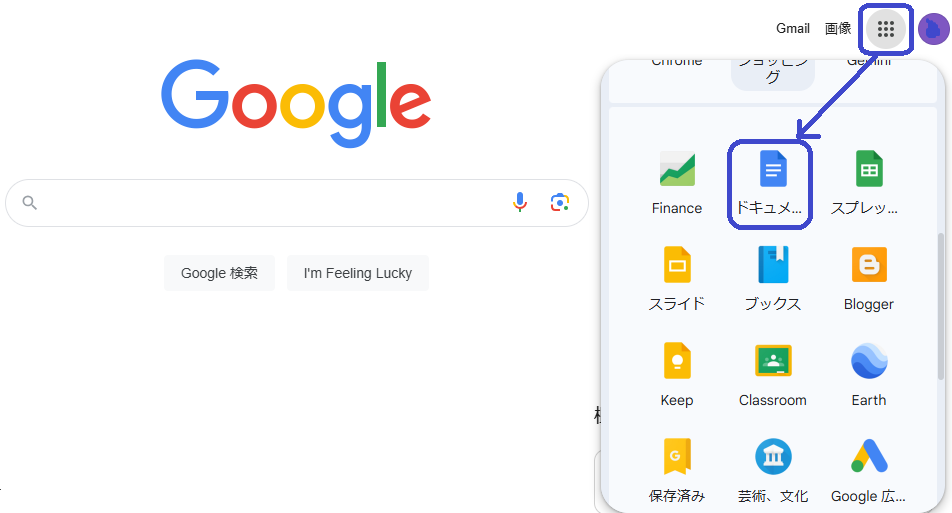
すると、ポップアップ画面が表示されるので少し下にスクロールし、ドキュメントというファイルをクリックしてください。
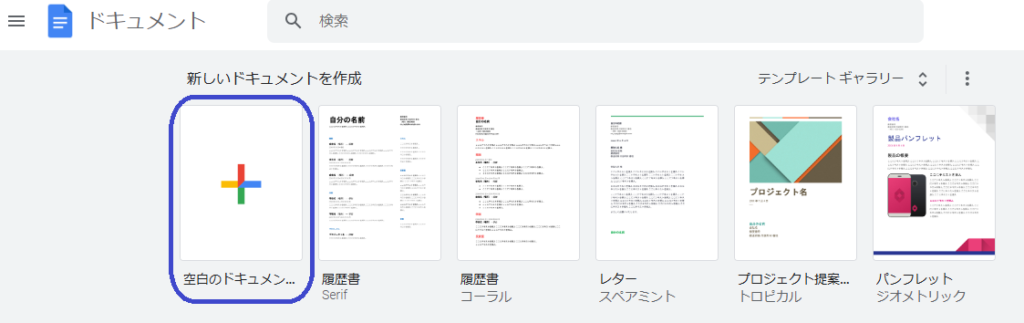
「新しいドキュメントを作成」の枠の左端に、「空白のドキュメント」という画像があるので、十字マークをリックして開きます。
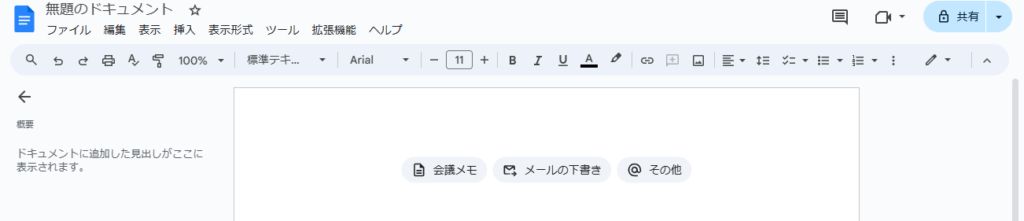
「無題のドキュメント」というファイルが開くため、ここから新しい文書が作成します。

記事のテンプレートをいくつか作っておくと時短になるよ!
タイトル・見出しの設定方法
Googleドキュメントでは、提出する記事に必要なタイトルや見出しの設定ができます。
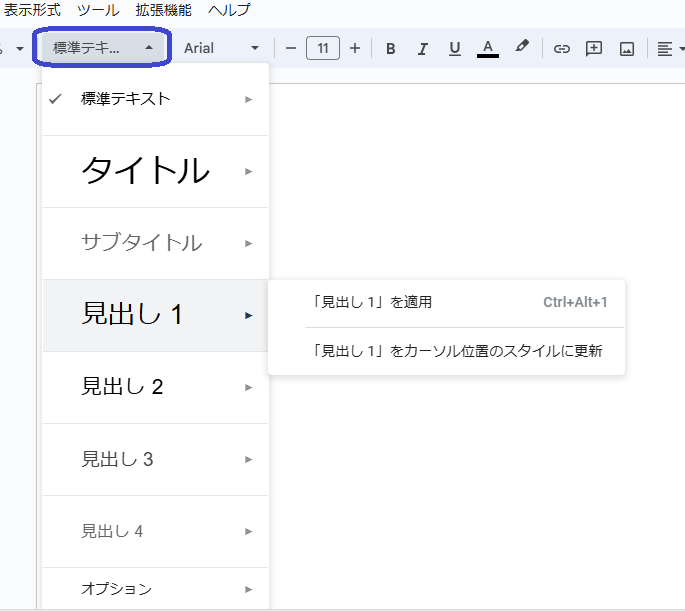
見出し設定をするとこんな感じになります。
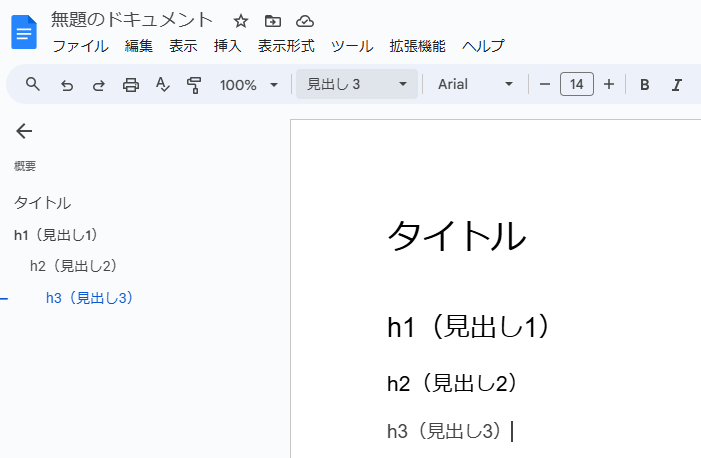
設定した見出しはドキュメントの左側に一覧が表示されるので、設定漏れがないかチェックするのに便利です。
表の作成方法
Excelのように表を作成することも可能です。
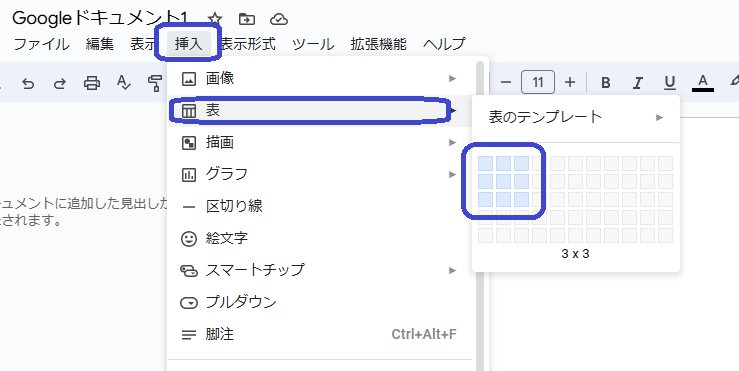
「挿入」→「表」→「表のテンプレート」から行数・列数を選択します。
作成した表のセルを色付けする方法は以下の通り。
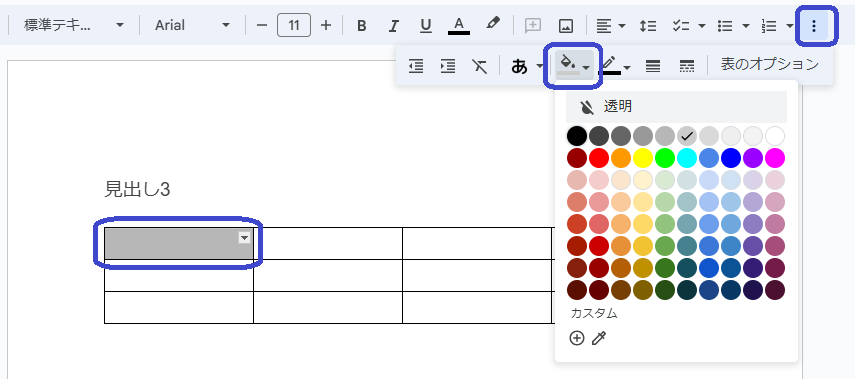
また、セルを選択しながら右クリックすると、行や列の挿入・削除、セルの高さを変えるなどの編集ができます。
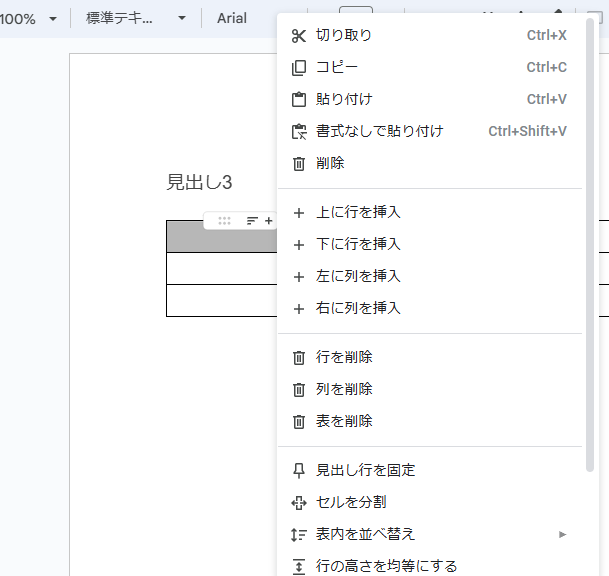
このほか、グラフを作成したり画像を挿入したりといった作業も「挿入」のタブから行えますよ。
外部リンクの設定方法
Googleドキュメントでは以下の手順で外部リンクの設定ができます。
- 貼り付けしたいサイトのリンクURLをコピーする
- リンクを設定する部分を選択し、「リンク」ボタンを押す
- リンク挿入画面がポップアップで出てくるので、URLを貼り付け「適用」ボタンを押す
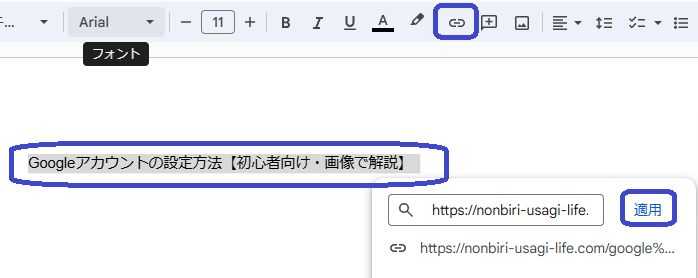
リンクが設定された文字は以下の通り青く反転するので、正しいURLが設定されているか確認してください。

Webライターが作成する記事では、参考にした外部サイトのURLを明記することが必要です。
参考にしたサイトを明記しないと、著作権の侵害となる恐れがあるため、参考にしたサイトがある場合は以下のように明記しましょう。
【参考URLの記載例】
参考:Googleアカウントの設定方法【初心者向け・画像で解説】
著作権についてはこちらの記事も参考にしてくださいね。
Googleドキュメントの便利な機能

ここからは、知っていると便利なGoogleドキュメントの機能を7つご紹介します。
Googleドキュメントで記事を入稿する場合に使うことが多い機能なので、ぜひ覚えておいてくださいね。
文字カウント
Webライターの記事は、1文の文字数や記事全体の文字数が決まっていることが多いため、文字数を確認しながら進める必要があります。
Googleドキュメントの文字カウント機能を使えば、簡単に文字数が確認できます。
カウントしたい文章を選択したうえで、「ツール」から「文字カウント」を選択してください。

以下のように選択した文章の文字数がポップアップで表示されます。
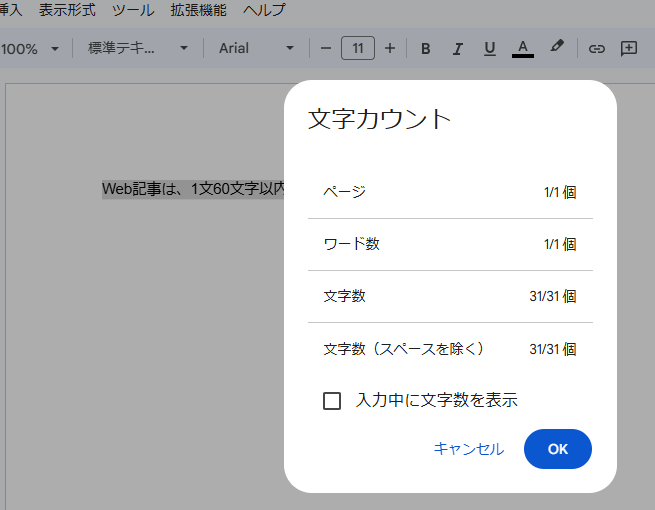
箇条書き設定
1つの見出しの中で同じ粒度の情報を列挙する場合は、箇条書き機能を使いましょう。
箇条書き機能のことを、「リスト」「中黒」ということもありますよ。
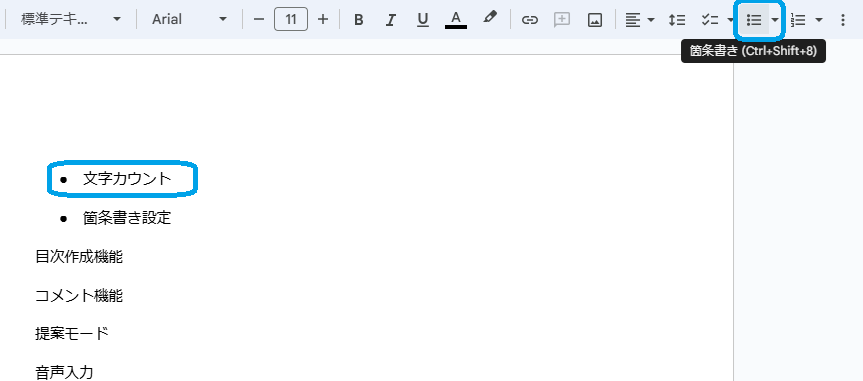
「箇条書き」ボタンを押してから文章を入力する、または入力した文章の前にカーソルを置いてから「箇条書き」を押します。
「番号付きリスト」機能を使えば、1.2.3・・・のように数字のリストを作ることもできますよ。
目次作成機能
見出しを設定した記事に目次を作ることもできます。
「挿入」から一番下の「目次」を選択すると、見出しの上に目次が作成されます。
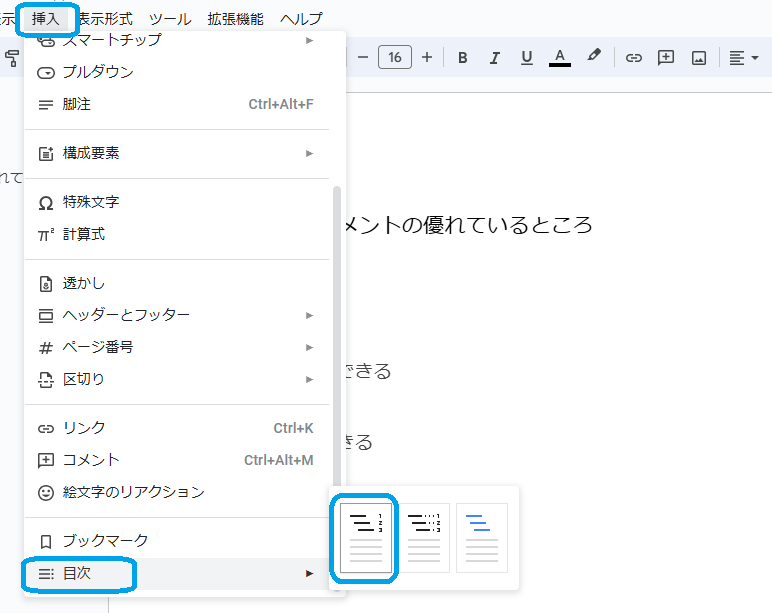
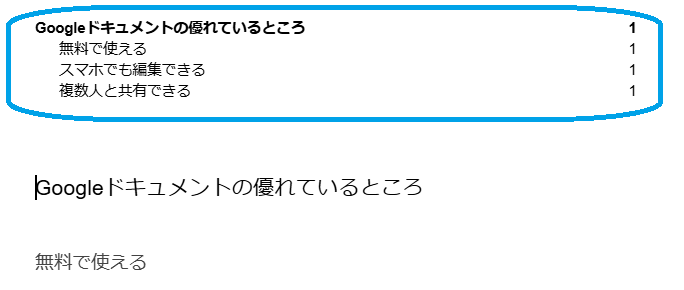
見出しを修正・更新した場合は、「目次を更新」という矢印マークを押すと見出しに合わせて目次も修正できます。
コメント機能
コメントに参考にしたURLを入れたり、クライアントやディレクターから修正指示が入力されてくる場合があります。
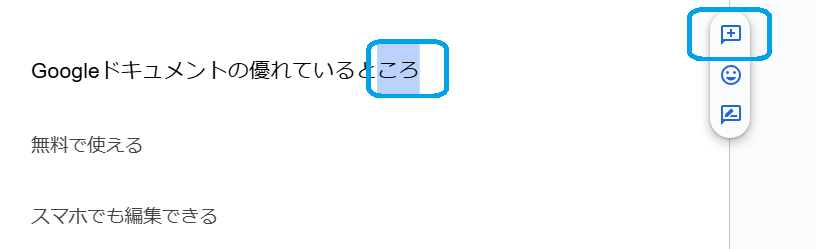
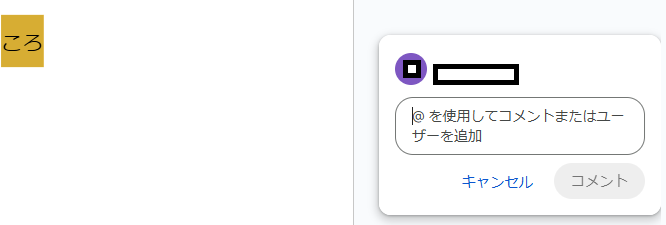
修正指示が入力されてきた場合は、対応後に「対応済です」などのメッセージを入力しましょう。
ただし、入力されたコメントに対して返信する場合、以下の解決済マーク「✔」もクリックしてしまうとコメント欄自体が非表示になってしまうためご注意ください。
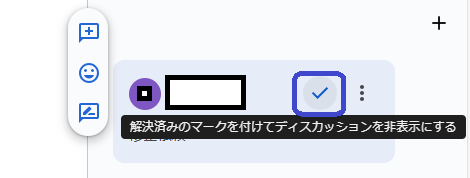
提案モード
Googleドキュメントの編集モードは、初期設定では直接編集・加筆ができる状態になっています。
これを「提案モード」に切り替えすれば、編集履歴を残すことができます。

クライアントからの修正依頼に沿って修正する場合は、「提案モード」に切り替えてから編集すると、どこを修正したのか分かりやすのでおすすめです。
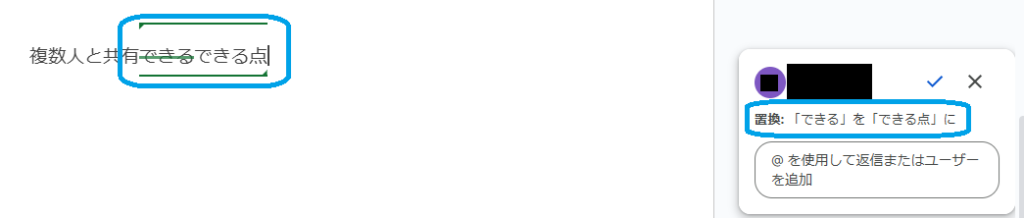
音声入力
Googleドキュメントはマイクを使った音声入力にも対応しています。
「ツール」から「音声入力」を押すとマイクボタンがポップアップされるので、マイクをクリックしながら話します。
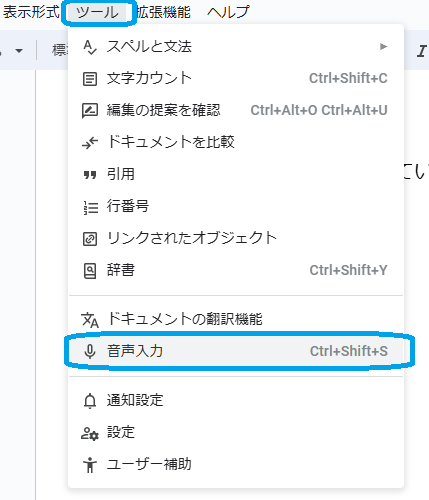
スマホのGoogleドキュメントアプリの場合は、キーボードの上または下にあるマイクマークをタップします。
マイクマークが黒く反転したら、入力したい内容を話してください。
誤字や変換ミスなどもさほどないため、スマホから入力する場合は音声入力を使うほうが圧倒的に速いです。
また、ブラインドタッチに自信がない人や入力スピードが遅い人にもおすすめなので、一度お試しくださいね。
Wordへの変換
Googleドキュメントは、作成した記事をWordやPDFなど他のファイルへ変換できます。
Wordでの納品を指定されている場合も、Googleドキュメントで作成した記事をWordに変換して提出できるのが使い勝手がいい点です。
「ファイル」から「ダウンロード」を押すと、変換できるファイルが表示されます。
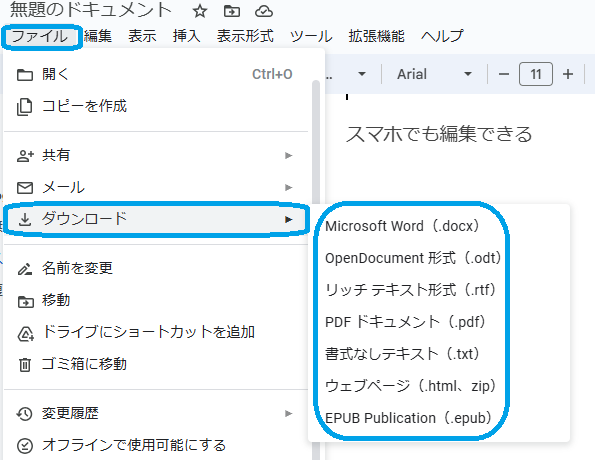
Googleドキュメントで納品する方法

では、実際にGoogleドキュメントで納品する場合、どのような手順で記事作成を進めたらいいか一例をご紹介します。
Googleドキュメントで納品するまでの流れは以下の通りです。
この中からまだご紹介していない機能と便利なツールをご紹介します。
誤字・脱字のチェック
クライアントに記事を提出する前には、必ず誤字脱字のチェックをする必要があります。
Googleドキュメントでは、以下の手順で文法のチェックができます。
チェックしたい文章を反転させて、「ツール」から「スペルと文法」、「スペルと文法のチェック」を選択します。
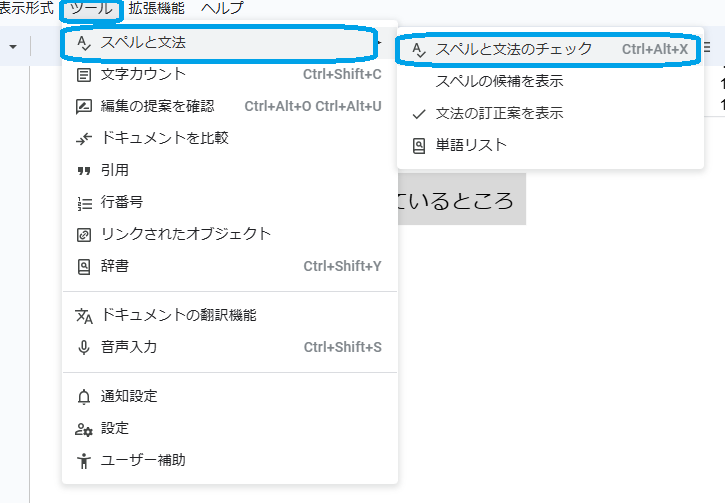
ただし、「スペルと文法のチェック」機能は日本語に対してはそこまで精度が高くないため、別のツールで確認をするのがおすすめです。
そこでおすすめなのが、「Enno」という無料の校正ツールです。
誤字脱字やタイプミス、変換ミスなどを抽出して教えてくれます。
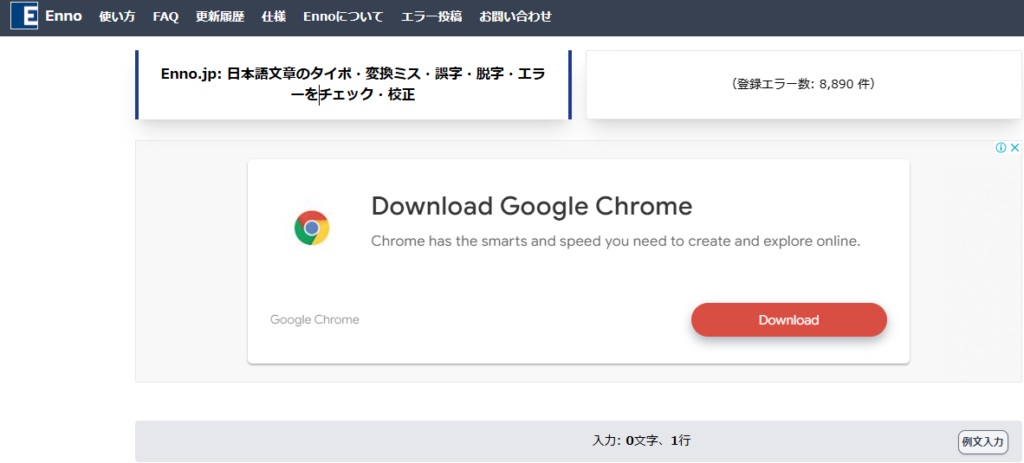
引用:Enno
表記ゆれのチェック
誤字脱字と同様に、表記ゆれについてもチェックする必要があります。
表記ゆれとは、同じ意味の言葉の表記が記事の中で複数混在している状態のことです。
例えば、「申し込み」と「申込」、「綺麗」と「きれい」「キレイ」など。
表記ゆれについては、「PRUV」という無料ツールでチェックできます。
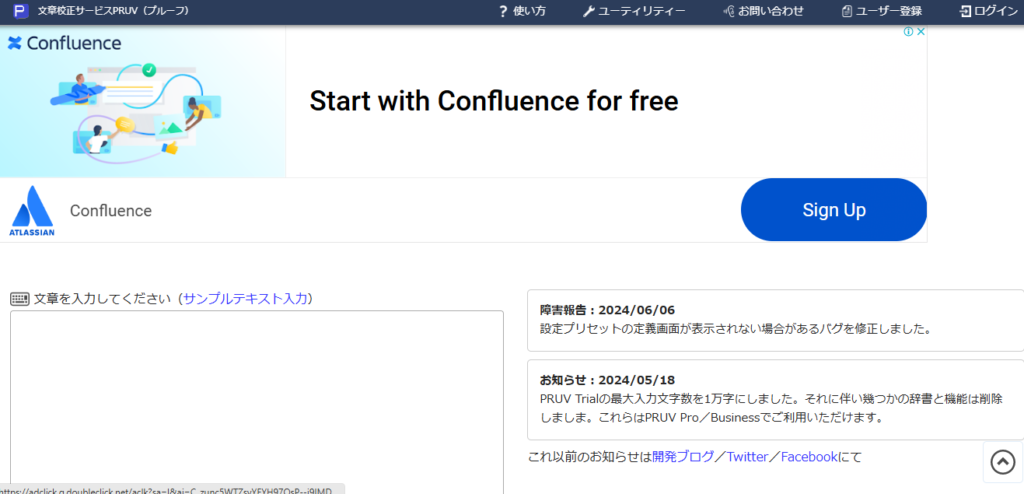
引用:PRUV
文章校正ツールは有料のものもありますが、初心者のうちは「Enno」や「PRUV」などの無料ツールで十分です。
ミスのない記事を提出できればクライアントの評価も高くなるため、手間を惜しまず最終確認をするようにしましょうね。
記事の共有方法
最後に出来上がった記事をクライアントに共有する方法をご紹介します。
画面右上の「共有」をクリックすると、アクセスできるユーザーを設定することができます。

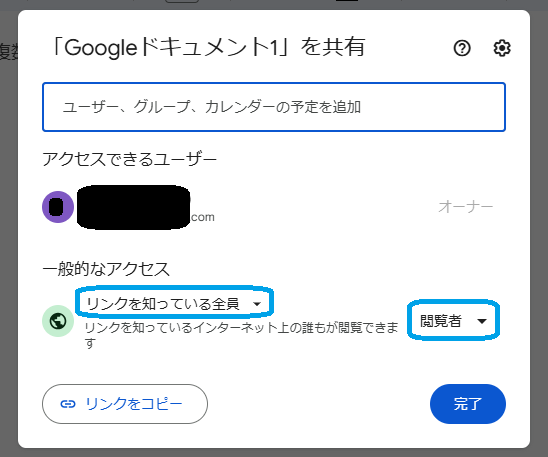
クライアントなど他の人にGoogleドキュメントを共有する場合、アクセス権限は「リンクを知っている全員」としてください。
そして、「閲覧者」から「編集者」に変えることで、閲覧権限だけでなく編集権限も付与できます。
権限の設定ができたら、URLをクライアントに共有すればOKです。

クライアントに提出する場合は、「編集者」に変更するのを忘れないようにしてね!
初心者ライターはGoogleドキュメント案件を狙おう!

初心者ライターはGoogleドキュメントで納品する案件を狙うのがおすすめです。
Webライターに依頼される記事は、Wordpressでの納品とGoogleドキュメントでの納品の2種類がほとんどです。
WordPressはブログなどの記事に使われるツールのため、画像の挿入や表の作成などの「装飾」機能が豊富。
そのためWordpressで納品する案件は、「文章の作成」プラス「装飾」までをライターが対応するケースが多いです。
一方で、Googleドキュメントで納品する案件は、文章の作成がメインのため装飾があってもさほど難しくありません。
初心者は文章の作成に特化した方が上達が早いので、まずはGoogleドキュメントで納品する案件をメインに狙うのがおすすめですよ。
まとめ

GoogleドキュメントはWeb記事になくてはならないツールです。
クライアントから依頼される案件の中には、ひな形やレギュレーション(記事の書き方)が用意されている案件もありますが、見出しなどの構成をすべてライター自身が設定しなければならない案件も多々あります。
ライターが書き方のお作法を知らないとクライアントの修正する手間が増えてしまうので、次回以降継続してもらえない可能性も。
今回ご紹介した基本的な操作方法をマスターしておけば、効率よく記事が作成できるはずです。
初心者はGoogleドキュメントの案件に特化して、とにかくたくさん記事を書くのが上達の早道ですよ!


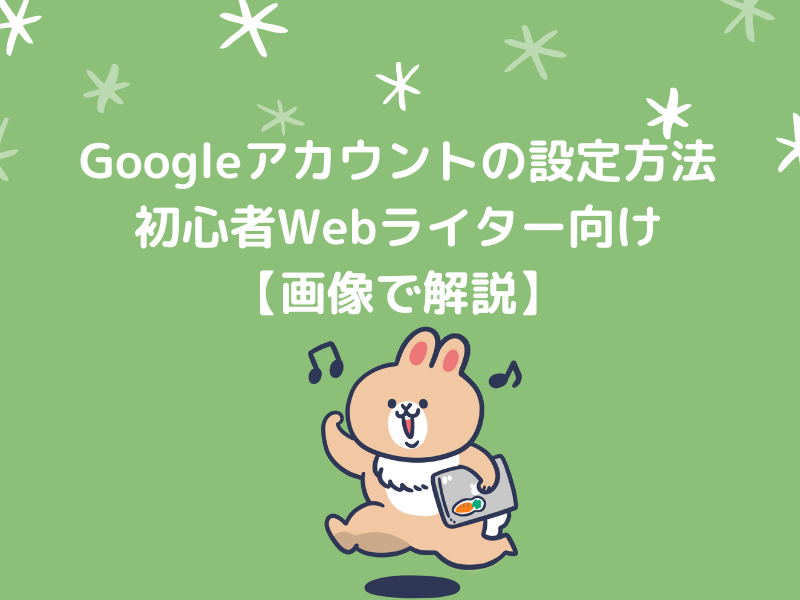





コメント